我が家のノートパソコンFMV LIFEBOOK【AH77/R】の起動がどうにも遅くてストレスが貯まるので思い切ってHDDをSSDに交換することに決めました。OSはWindows10 Homeにアップデート済

事前準備として以下を購入しました(結構な予算となってしまいました)
■ドライブをクローン複製する為に必要なソフトウェア Acronis True Image 2019 1 Computer アクロニス ※パッケージ版
価格:5,032円(税込、送料別) (2019/3/20時点)楽天で購入
■1TBのSSDは評判の良いSanDisk SanDisk SDSSDH3-1T00-J25 [1TB/SSD] Ultra 3D SSD Series SATAIII接続 / 64層3D TLC NAND
価格:17,018円(税込、送料無料) (2019/3/20時点)楽天で購入
■USB3.1接続のドライブカバー 玄人志向 GW2.5FST-SU3.1 (USB3.1接続 2.5型 SATA SSD / HDDケース)
価格:2,354円(税込、送料別) (2019/3/20時点)楽天で購入
①準備が整ったところでHDD(1TB)とSSD(1TB)の交換作業をスタート。万が一に備えて「システム修復ディスク」をDVDにて作成、「Windows10インストールディスク」をUSBにて作成、「Windows10のプロダクトキー」のメモ、「個人ファイル」等のバックアップを完了
②Acronis True Image 2019をPCにインストールし、ユーザーアカウントとプロダクトキーを登録、SanDiskのSSDをドライブカバーに装着しノートパソコンと接続
③Acronisの「ツール」メニューから「ディスクのクローン作成」を実行、ファイルを整理していたので約90分でディスククローン作業が完了。エラーなどもなく時間も予想よりも早かった。
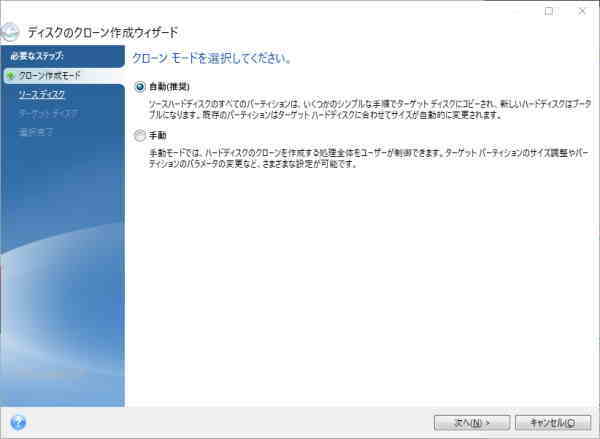
④電源を切り、電源ケーブルを抜く。USBも切り離しドライブカバーからSSDを取り出して換準備OK
⑤FMVを裏返して、まずは細い繋ぎ目のカバーを割れないよう慎重に外す

⑥裏面カバーを固定しているネジを外すとバッテリーやメモリが確認できるようになりました。※一番上の写真参照
⑦まずはバッテリーを本体から外す。その後に固定してある多くのネジを外していくと下の写真の通りHDDが登場しました。※ネジはたくさんあるので、止めてあった場所と同じように工夫して置いておきました。

⑧2.5インチのハードディスクに接続されているケーブルを慎重に抜き、HDD本体を取り出した後、交換準備していたSSDを同じようにセット。
⑨無事に収まったのでケーブルを繋ぎ、カバーをかぶせネジ締め、バッテリーを戻してから裏面カバー、ネジ止め、細いカバーなど作業手順の逆を確認しながら元に戻す
⑩電源ケーブルを本体に差し込み、ドキドキしながら「起動!」何事もなかったようにWindowsが立ち上がりました。しかも劇的に速く起動。ログイン後の操作も快適に感じます。意外とスムーズに交換ができ、PCの動作ストレスが解消されて満足な結果となりました。
FMV LIFEBOOK AH77/R(FMVA77RR) 主なスペック
- CPU Corei7 2.3Ghz/4コア
- HDD 1TB 5400rpm Serial ATA
- メモリ容量 8GB(4GB×2)DDR3L SDRAM PC3L-12800 (最大16GB)
- 液晶サイズ 15.6インチ
- インターフェース HDMI端子、USB3.0、SDカードスロット
※SDDの交換やバッテリー、カバーの取り外し、データ破損などは自己責任となります。本記事はあくまでも参考ですので予めご了承ください。